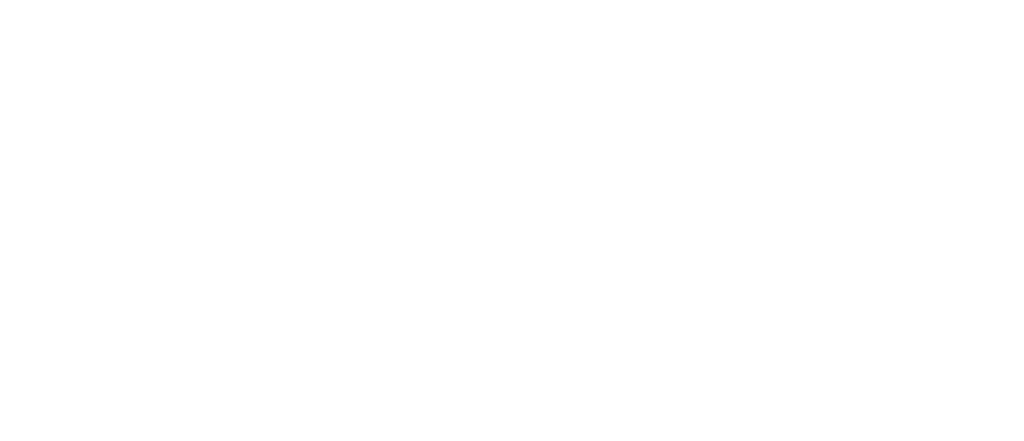- Install/activate “Hello Elementor” theme. Delete all other themes that are not being used. [2 points]
- Create a Navigation Menu by navigating to “WP Dashboard → Appearance → Menus”. Title your navigation menu and add both your “Home” page and “Blog” page to your navigation menu. [4 points]
- Change your “Reading Settings” and set your Homepage to “Home” and your Posts page to “Blog”. [2 points]
- Delete any unused plugins. The only plugins that should be active are “Disable Comments” and “Simple History”. [2 points]
- Install/activate “Elementor Website Builder – More than Just a Page Builder” plugin. When you install/activate this plugin a popup will come up asking you to set this plugin up. Ignore this by clicking on “Skip” a few times (bottom right). This will also launch the Elementor page builder when you skip through all of this. Exit the builder by clicking on the “≡” on the top left and selecting “Exit”. Click on “Apply” on the popup. [10 points]
- Delete the “Elementor #99” page that was created.
- Login to cPanel and change the max upload file size to 5M in the MultiPHP INI Editor. Set the location to your “lastname.mydcts.org” site.
- Download the “Pro Elements” from https://mydcts.org/wp-content/uploads/pro-elements.zip
- Install/activate the “Pro Elements” plugin. [10 points]
- Navigate to “Elementor → Settings → General” and have the below checkboxes be checked ONLY. [10 points]
- Post Types Pages
- Disable Default Colors
- Disable Default Fonts
- Edit your “Home” page and when on the edit screen you will see a “Edit with Elementor” button at the top of the screen. Click on that button to launch the Elementor builder.
- Click on the “≡” on the top left of your screen and select “Site Settings”. From here, edit the following: [35 points]
- Global Colors
- Global Fonts
- Typography
- Buttons
- Navigate to “Templates”. Click “Add New” and create the following templates. When creating the following templates make sure to design your templates to be responsive to different devices.
- Header [25 points]
- Add New Template
- Template Type – Header
- Name your template – “Header”
- Design the template.
- Publish template and set the display conditions to include “Entire Site”
- Footer [25 points]
- Add New Template
- Template Type – Footer
- Name your template – “Footer”
- Design the template.
- Publish template and set the display conditions to include “Entire Site”
- Page [25 points]
- Add New Template
- Template Type – Single Page
- Name your template – “Page”
- Design the template.
- As a minimum, this template needs to include the following elements:
- Post Title
- Content Area
- Publish template and set the display conditions to include “All Singular”
- Post [25 points]
- Add New Template
- Template Type – Single Post
- Name your template – “Post”
- Design the template.
- As a minimum, this template needs to include the following elements:
- Post Title
- Post Info – Include the date
- Content Area
- Publish template and set the display conditions to include “Posts All”
- Archive [25 points]
- Add New Template
- Template Type – Archive
- Name your template – “Archive”
- Design the template.
- As a minimum, this template needs to include the following elements:
- Archive Title – Set the fallback to “News”, “Blog” (whatever is appropriate for the site you are developing for). Uncheck “Include Context”.
- Archive Posts
- Publish template and set the display conditions to include “Archives All”
- Header [25 points]